| ||||||||||||||||||||||||||||||||||||||
| Catégorie : Comment jouer ? | ||||||||||||||||||||||||||||||||||||||
| Ajouté le : 30/04/2007 - 21:37:10 | ||||||||||||||||||||||||||||||||||||||
| Lectures : 2151 | ||||||||||||||||||||||||||||||||||||||
|
| Pour faire une capture d'écran pendant le jeu, pressez la touche "F11". Un fichier sera alors créé dans le répertoire "program filesWolfenstein - Enemy Territoryetmainscreenshots". Vous ne pouvez capturer que |  |
 | Il peut être intéressant de capturer le tableau des scores en fin de partie dans la configuration de base. Le problème c'est que la touche "F11" ne fonctionne pas à cet instant du jeu. L'astuce consiste à Sinon au démarrage Ainsi à chaque fin |
La contrainte et que vous
ne pouvez effectuer qu'une seule capture en cours de partie.
 Ah
Ah
que de nostalgie en se revoyant installé à bord du tank et
mitrailler tous les pitis adversaires comme un fou ! Pour enregistrer une
vidéo pendant le jeu, appuyez sur la touche "F12".
Une fois la mission terminée,
le fichier se trouve D:program filesWolfenstein - Enemy Territoryetmaindemos"
et se nomme aaaa-mm-jj-hhmmss-[nom_de_la_carte].dm_83
où :
"aaaa"
représente l'année sur 4 chiffres,
"mm"
représente le mois sur 2 chiffres,
"jj"
le jour sur 2 chiffres,
"hhmmss"
représente les heures minutes et secondes
[nom_de_la_carte] représente
le nom de la carte enregistrée
.dm_83est
l'extension du fichier (pour la version patchée en 1.02)
exemple : 2003-09-22-220253-oasis.dm_83
Ben voui, c'est pas un
fichier standard ça madame ! Pour le visualiser, allez dans le menu
"replays" et sélectionnez le ralenti. Le jeu va se charger et vous
allez pouvoir revoir votre mission sur différent angle (comme une
vue extérieure) et pivotez/zoomez sur votre personnage.
Voici le tableau des commandes
:
| TAB | Voir les scores |
| F1 | Arrêter l'enregistrement image par image |
| F2 | Commencer l'enregistrement image par image (10 images/sec) |
| F3 | Commencer l'enregistrement image par image (15 images/sec) |
| F4 | Commencer l'enregistrement image par image (20 images/sec) |
| F5 | Commencer l'enregistrement image par image (24 images/sec) |
| F11-F12 | Effectuer une capture d'écran |
| Flèche en bas | Ralentir beaucoup |
| Flèche de gauche | Ralentir |
| Flèche de haut | Accélérer beaucoup |
| Flèche de droite | Accélérer |
| Espace | Vitesse normale |
| Entrée | Vue extérieure |
| Gauche et Droite | Pivoter la vue |
| Haut et Bas | Zoomer |
| Backspace | Enlever la fenêtre d'aide |
Vous noterez qu'on peut faire
des "captures" en visualisant les ralentis. Idéal pour capturer
le tableau de fin de campagne !!!! Merci qui ?
Il existe bien une option
de conversion en AVI mais c'est un leurre car en fait le jeu transforme
image par image votre ralenti. Imaginez ce que ça donne quand vous
convertissez en 25 images par seconde un ralenti de 1 minute : 25 images
* 60 secondes = 1500 images !!!!!!!!!!!!!!!!!!
Sachant qu'une image à
ce format pèse environ 900ko, on atteint facilement 1 Go d'images
pour 1 minute !
Mais comment récupérer
mes meilleurs passages en AVI ?
Pour cela on va utiliser
un outil qui s'appelle "FRAPS" et que vous trouverez dans la rubrique "Trucs"
Décompressez les fichiers
dans un répertoire (exemple : c:fraps). Lancez ce logiciel avant
de visualiser votre ralenti. Configurez le comme suit :
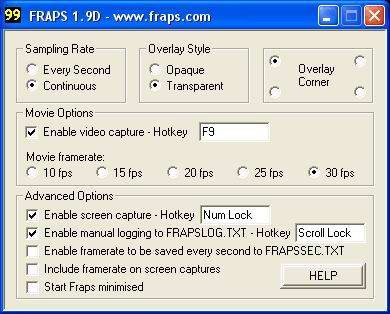 | Sampling Rate (Indicateur d'échantillonnage) Every second (toutes les secondes) Continuous (continue) Overlay style (Type d'affichage) Overlay corner (Coin de l'affichage) Movie options (options Advanced options (Options |
Lancez le jeu et lancez votre
ralenti. Normalement un chiffre s'affiche dans un coin de l'écran
(en haut à gauche si vous avez suivit ma config.).
En appuyant sur la touche
"F9" vous démarrez une vraie conversion en fichier AVI et vous pouvez
vous amuser à pivoter atour de votre soldat, de zoomer, de dézoomer
à volonté. En réappuyant sur "F9" vous terminez l'enregistrement.
Notez que vous pouvez créer
autant de "plans" dans un même ralenti. A chaque fois que vous appuyez
sur "F9", Fraps créé un fichier différent.
Il ne vous reste plus qu'à
les récupérer dans le répertoire "FRAPS" et vous amuser à les manipuler avec "Windows Movie Maker 2" (gratuit sur
le site de Microsoft) pour créer des animations comme celle que vous trouverez en rubrique "Trucs".
Par contre si vous voulez diffuser ces vidéos sur internet, je vous conseille d'utiliser "Virtual Dub". Cet outil vous permet de couper des séquences et surtout de compresser votre vidéo.